PCでフォートナイトやるぞ!と買ってみたものの上手くいかない人必見!
やっておくべき設定を完全網羅!性能を極限まで引き出します!
PCは設定で大きく変わる
PCでフォートナイトをするために知らないと損な事は
PCの設定
フォートナイトの設定
PCの性能
PC以外のデバイスの選択
後ろに行くほど効果が高いです。
今回はこの4つの基本を解説します。
これを見れば「PCの性能を最大限に引き出す」ことができます。
PCの設定。NVIDIAコントロールパネルで能力を引き出す。
デスクトップ画面を右クリック
「NVIDIAコントロールパネル」を開きます。
※表示されない場合
Windowsキーを押してスタートメニューを表示
「N」の項目から「NVIDIA Control Panel」を選択
3D設定の管理を選択
以下の通り設定してください。
常に最新ドライバーに更新しよう
条件
グラフィックボードが搭載されていること
パソコンのグラフィックボードがGeForceであること
ほとんどのゲーミングパソコンがグラフィックボードを搭載しています。
大抵はGeForceですので問題はないかと思います。
GeForce® Experience™
GeForce® Experience™をダウンロードしよう
GeForce® Experience™はドライバーを最新の状態に保ち、ゲーム設定を最適化します。
また、録画機能が優秀です。キルクリップを撮るためのShadowPlayや通常の録画モードもあります。画質がとても綺麗なのが特徴です。
今すぐダウンロードをクリック。
ダウンロードフォルダを開く
ダウンロードフォルダにあるインストールファイルをダブルクリック
同意/インストール(A)をクリック。
GeForce® Experience™が開きます。ダウンロードをクリック。
ダウンロードをクリック(ドライバーが最新の場合表示されません。)
ダウンロードが終わるまでお茶でも飲んで待ちましょう。
エクスプレスインストールをクリック。
ドライバーがインストール終了するまでクッキーでも食べて待ちましょう。
完了したら閉じるをクリック。
ドライバーが最新の状態になりました。
Nvidiaコントロールパネルで設定を最適化
GeForce® Experience™をインストールしグラフィックドライバーを最新の状態にしたら次は
タスクバー(画面右下)の∧をクリック
①を右クリック
②をクリック
Nvidiaコントロールパネルを開きます。
3D設定の管理をクリック
上記の設定に変更してください。
次にSurround、PhysXの設定です。
Surround、PhysXの設定をクリック。
お手持ちのGPUの名前に変えましょう。
これで一通りの設定は終了です。PC側でのパフォーマンスを最大にすることができました。
フォートナイト内の設定
今回はPCに特化した映像設定のみ紹介します。
ゲーム内の機能に関わる設定はこちらの「フォートナイト初心者設定講座」をご覧ください。
きれいな画面より軽い動きの設定を重視する
影や質感を優先した設定は動きが重くなります。
見た目がきれいだと楽しいですが肝心なところで動きが重くなりストレスがかかります。
強くなりたいなら軽い設定をおすすめします。
レンダリングモードはパフォーマンスモードに設定する。
パフォーマンスモードにすると項目が一気に少なくなります。
上記の設定と同じように変更します。
パフォーマンスモードの中でもさらに軽い設定です。
FPSが画面右上に表示されます。
お持ちのモニターの最大出力が出ていればOKです。
最低値がモニターの最大出力値を上回ったらとても良いです。
PCの性能は時代とともに変わる
PCの性能が上がると同時にゲームの必要能力(スペック)が上がります。
一番高いモデルの性能は数年も経つと安いモデルに移植され上回る性能を持ったパソコンが発売され続けます。
個人的に「3年たったら買い替えを考える」が最も高い性能を維持することができ、かけるコストのバランスも良いかなと思います。
買い替えに半年くらい悩みますが・・・!
PC以外のデバイスも性能を大きく左右する
モニターは144hz以上のものを強くお勧めします。
PCでゲームをすることの2大メリットが
入力遅延が少ない
高リフレッシュレート(FPS)でプレイできる
です。
入力遅延は高性能でも低性能でもそこまで差はありません。
パソコンでゲームをした時点でPS4やPS5より低遅延でゲームができます。
モニターに関しては60hz(PS4と同等)を使うと60hzのままです。
性能と価格のバランスが良いのは144hzモニターです。
24インチ遅延1msと表示されているモニターがおすすめです。
遅延が少なく画面全体を捉えやすい大きさでプレイが快適になります。


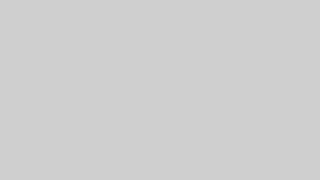






コメント